Test fixture improvements
Fixture specification
When creating a test fixture, you may choose a fixture suitable for one of the Macaos test jigs, or specify your own dimensions.
 The fixture designer supports two kinds of lower fixtures:
The fixture designer supports two kinds of lower fixtures:
- Flat: A single sheet of fixture material with holes drilled in it for test pins. Test pins are wired to connectors in the base of the test jig.
Box: A low profile box with test pins in the top plate of the box. Test pins are wired to connectors mounted in the side walls of the box.
Macaos test jigs are supplied with a generic upper fixture allowing for flexible placement of press pins. In case of more specific needs, an upper fixture may be designed by selecting the lower fixture and then opening the test fixture designer.
Text may be placed on the fixture as desired. Text may be rotated in 90° increments.
When a box-style fixture is designed, then connector openings may be placed in the box walls as desired. Choose from pre-defined connector sizes, or specify your own opening. Connectors may be deleted by right-clicking on the list of connectors.
Pin placement
When placing pins you may choose a Macaos pin style, or specify your own hole diameter. Test pins must be placed on pads or holes. Guide pins must be placed on holes. Press pins and support pins may be placed at any location.
When placing test pins, if more than one pad/hole is selected, the pin will be placed at the center of the selected pads/holes.
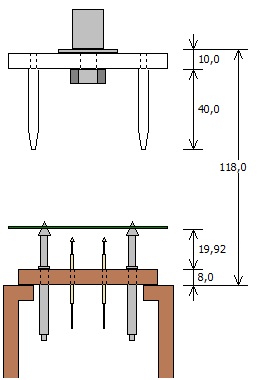 Z-axis visualizer
Z-axis visualizer
The Z-axis visualizer shows vertical spacing of fixtures, PCB, guide pins and test pins, both with the test jig handle up and down. The drawing is dynamic, automatically updating in accordance with your specifications. Select from Macaos test/guide pin types or specify your own pin dimensions.
The drawings are stored with the test fixture data when you publish the fixture. Note: You must view both the up and down drawings in order for both to be stored.
Quotation and order placement improvements
The visual appearance of the quotation module has been changed somewhat. Check boxes for quantities and lead times have been moved to the left and top edges of the price grid.
An expanded price engine allows for more flexible calculation of prices for a wider variety of product types and parameters. Discounts are automatically calculated when certain products are ordered for delivery together.
If no price is available, it is still possible to place an order. You will be asked to confirm the price and delivery before the order is set in production.
Import module improvements
Contour specification
Depth routing: When specifying inner contours or track routing, a routing depth from the top or bottom side of the board may be specified.
Quick contour selection: Press the "Q" selection button to create a contour object from a selection rectangle. This is a quick way to define a rectangular outer contour in cases where only corner marks have been provided.
Select pads: Pads may be selected to define slots by holding down the Ctrl key while selecting. It is not possible to select pads and lines in the same operation.
Minimum features warning
When publishing, a warning will be generated if the estimated minimum features are less than the warning threshold. This threshold may be set in the Edit|Options dialog box.
Ferrite layers
Ferrite Top and Ferrite Bottom have been defined for use with sheets of ferrite material to be added to a PCB.
Proteus link filter
An additional link filter has been added for use with newer versions of Proteus.
Stencil module improvements
Adjust stencil opening size by height and/or width
Openings may be adjusted by a percentage of their height and/or width (instead of or in addition to adjusting them by a percentage of their area).
Stencil types
A number of additional stencil types (for licensed frame patterns, etc) have been added.
Stencil options
Options for polished hole walls, coating of hole walls and protecting/strengthening stencil edges have been added.
Other new features
Viewer: Rotation/mirror status
A status bar at the bottom of the product viewer indicates if the view has been rotated or mirrored.
Login: Manage multiple passwords
The File|Manage multiple passwords command opens a list of the login-name/password combinations you have used. Set a check mark by those you wish to delete and then click the OK button to delete them. Note: Multiple passwords are only stored if the File|Remember multiple passwords function is activated.



